Inleiding

Eindelijk de stap naar een SSD gemaakt? Met een paar simpele trucs zorg je ervoor dat Windows XP, Vista én 7 nóg beter werken op je nieuwe disk. Hardware.Info laat zien hoe.
Hoewel de SSD de traditionele taak van de harde schijf overneemt en door het besturingssysteem in feite ook gewoon als harde schijf wordt gezien, is de interne werking van een SSD compleet anders dan van zijn voorloper. Veel van de vreemde eigenschappen van een harde schijf zijn verdwenen. Zo heeft een SSD overal een constante snelheid, terwijl harde schijven aan de buitenste rand (aan het begin van de opslagcapaciteit) een hogere doorvoersnelheid bieden dan aan de binnenste rand (het eind van de opslagcapaciteit). En waar een harde schijf een relatief hoge access time ofwel toegangstijd heeft, is die bij een SSD juist verwaarloosbaar. Besturingssystemen zijn in de regel geoptimaliseerd voor conventionele harde schijven en hebben een groot aantal trucs aan boord om de snelheid daarvan te verbeteren. Pas bij Windows 7 heeft Microsoft de eerste stappen gezet om een SSD anders te benaderen dan een harde schijf. Veel van de genoemde trucs die de prestaties van het systeem bij een normale harde schijf verbeteren, kunnen bij een SSD juist een nadelig effect hebben. Vandaar dat het slim is om na de aanschaf de instellingen van het besturingssysteem na te lopen ten einde de prestaties van je SSD te optimaliseren.
SSD Tweaker
De verschillende instellingen die we gaan aanpassen zijn op diverse plekken binnen Window te benaderen: voor de één moet je het register induiken, voor de andere het services configuratiescherm en voor weer een ander moet je terecht in de device manager (apparaatbeheer). Om een en ander een stuk eenvoudiger te maken heeft een gebruiker van het OCZ Forum een handige utility gemaakt, de SSD Tweaker. Downloaden kan hier. Hiermee heb je directe toegang tot alle verschillende instellingen. Het programma werkt onder Windows XP, Vista en Windows 7, alle zowel in 32-bit als 64-bit versie. De verschillende tweaks zijn onderverdeeld in zaken die onder Windows XP en Vista werken en zaken die alleen onder Windows 7 werken.
Voor Windows 7 gelden in feite dezelfde tweaks als voor Vista, maar er is een belangrijk verschil. Wanneer je Windows 7 vers installeert op de SSD, wordt dat herkend en wordt een aantal van de besproken zaken, zoals het uitschakelen van defragmentatie, al direct door Windows zélf geregeld. Hoe dan ook kan het geen kwaad om nog eens handmatig alle zaken na te lopen. Slechts één aspect van Windows 7 is in Windows Vista of XP niet handmatig te configureren: de ondersteuning voor het TRIM commando. Om die reden blijft het voor bezitters van een SSD slim om over te stappen naar de nieuwe Windows versie. Let wel: op het moment van schrijven bieden slecht een beperkt aantal SSD's ondersteuning voor het TRIM-commando: Intel en OCZ hebben voor een gedeelte van hun assortiment firmware updates beschikbaar.
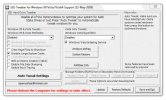
Prefetching
De belangrijkste zaken die je direct kunt uitschakelen zijn de Windows Prefetcher en Superfetch. De eerste technologie stamt uit de tijd van Windows XP en zorgt ervoor dat vaak gebruikte bestanden in het geheugen worden geladen zodat ze zeer snel te benaderen zijn. Superfetch, beschikbaar vanaf Windows Vista, gaat nog een stapje verder: deze technologie analyseert hoe je je PC gebruikt en gaat op basis daarvan bepaalde bestanden alvast inladen. Als je bijvoorbeeld bijna iedere keer als je je computer opstart direct Outlook opstart, zal Superfetch ervoor zorgen dat deze programmabestanden worden gecached.
Bij SSD’s heeft het vooraf inladen van bestanden echter vrijwel geen effect, aangezien de moderne disks een verwaarloosbare toegangstijd hebben. Sterker nog, prefetching vertraagt dan zelfs de boel, aangezien de schijf vaker wordt aangesproken dan nodig. Voor het uitschakelen voorkom je niet alleen onnodig schijfgebruik, maar spaar je je ook nog eens geheugen uit.
Uitschakelen kan in SSD Tweaker voor zowel bij Windows XP & Vista Prefetcher als bij Windows Vista Superfetch voor Disabled te kiezen. Je kunt het echter ook handmatig doen door een aanpassing in het register. Start hiervoor de register editor (Start -> regedit) en klik door naar deze map: HKEY_LOCAL_MACHINE, System, CurrentControlSet, Control, Session Manager, Memory Management, PrefetchParameters. Dubbelklik vervolgens op de sleutels EnbalePrefetcher en EnbaleSuperfetch en geef beide de waarde 0.
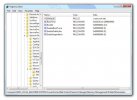
Large System Cache
Een tweede eigenschap van alle Windows versies die je kunt uitschakelen, is de zogenaamde Large System Cache. Windows gebruikt standaard zoveel mogelijk van het beschikbare RAM-geheugen om eenmaal geopende bestanden tijdelijk in op te slaan voor het geval dat ze opnieuw benodigd zijn. Wederom is het zo dat wegens de supersnelle toegangstijd van SSD’s de baten van deze cache niet meer tegen de kosten opwegen. Door deze filesystem cache uit te schakelen blijft er meer geheugen beschikbaar voor programma’s, die daardoor sneller kunnen werken.
De large system cache kun je in SSD Tweaker uitschakelen door het vinkje voor de naam weg te halen. Opnieuw is het ook mogelijk om dit in het register aan te passen. Ga daarvoor naar de map HKEY_LOCAL_MACHINE, System, CurrentControlSet, Control, Session Manager, Memory Management en zet de sleutel LargeSystemCache op 0.
Niet defragmenteren
Conventionele harde schijven zijn aan het begin van hun capaciteit sneller dan aan het eind. Daarnaast hebben ze de vervelende eigenschap dat wanneer een bestand verdeeld staat over verschillende fysieke plekken op de harde schijf, het openen van het bestand lang kan duren omdat je meerdere keren last hebt van de toegangstijd van de schijf. De oplossing is defragmenteren: tijdens dit proces wordt alle data zo veel mogelijk naar het begin van de schijf verplaatst en worden bestanden waar mogelijk niet langer versnipperd op de schijf geplaatst. Een wondermiddel voor conventionele harde schijven, maar desastreus voor SSD’s. Het veelvuldig verplaatsen van data tijdens defragmenteren zorgt voor onnodige schrijfacties, en dat is iets waar SSD’s allergisch voor zijn: niet alleen vermindert veel schrijven de levensduur van SSD’s, ook zorgt het ervoor dat ze onderhuids ‘vol’ lopen, wat een nadelig effect heeft op de prestaties.
Windows Vista en Windows 7 voeren standaard op de achtergrond defragmentatie werkzaamheden uit. Gelukkig is 7 slim genoeg om, wanneer bij installatie een SSD wordt herkend, dit uit te schakelen. Het kan echter geen kwaad om dat handmatig te controleren. Het hiervoor bestande instellingenpaneel open je door in SSD Tweaker op de knop Windows Defrag te klikken. De andere methode is klikken op Start -> Computer, daarna met de rechterknop op je SSD drive, dan Properties en tenslotte in het tabblad Tools klikken op Defragment Now.
In het nu verschijnende scherm klik je op Configure schedule en verwijder in het daarna verschijnende scherm het vinkje voor Run on a schedule. Op deze manier is het automatisch defragmenteren van je schijven uitgeschakeld.
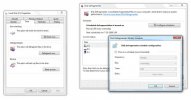
Automatisch defragmenteren maakt conventionele harde schijven sneller, maar heeft een averechts effect op SSD’s. Uitschakelen dus!
Onnodig schrijven
Er zijn meer onnodige schrijfacties die je kunt vermijden. Standaard schrijft het NTFS-bestandssysteem iedere keer wanneer je een bestand opent de huidige datum weg naar het bestandssysteem. Op die manier kan software bepalen wanneer een bepaald bestand voor het laatst is gebruikt. In de praktijk maakt op enkele backuppakketten na vrijwel geen enkele software er gebruik van, terwijl wel iedere keer als je een bestand opent een schrijfactie wordt uitgevoerd. Uitschakelen kan in SSD Tweaker door het vinkje voor Enable File Date Stamping te verwijderen. Als je doet, controleer wel even of je backup software nog naar behoren werkt. Wie gebruik maakt van Windows Home Server als backup oplossing kan het overigens veilig uitzetten.
Een optimalisatie uit de serie ‘alle kleine beetjes helpen’ is het uitzetten van het maken van 8.3 bestandsnamen bij elk bestand dat wordt aangemaakt. Deze 8.3 bestandsnamen worden alleen nog gebruikt door 16-bit software, welke vrijwel uitgestorven is. Uitschakelen brengt het aantal schrijfacties naar de SSD weer een beetje terug. Het vinkje voor de optie Ntfs 8.3 Name Creation weghalen in SSD Tweaker is voldoende om het uit te schakelen.
Zoek index
Verder bestaat er een aantal tweaks die je naar eigen inzicht wel of niet kunt uitvoeren. Allereerst is het in sommige gevallen slim om Windows’ search indexer uit te schakelen. Deze service, die op de achtergrond draait, indexeert constant alle bestanden op de harde schijf en maakt daar een bibliotheek van aan zodat er snel gezocht kan worden. Doordat SSD’s razendsnel zijn gaat zonder index zoeken echter vrijwel net zo snel en mis je door het uitschakelen van de service de extra schijfactiviteit en de onnodige schrijfacties. Er zijn echter ook redenen om de indexer inschakeld te houden: ondermeer zoeken in Microsoft Outlook gaat véél sneller daardoor, ook bij een SSD. Het is dus even experimenteren.
Uitschakelen kan in SSD Tweaker door het vinkje weg te halen voor Windows XP Indexing Service of voor Windows Vista Indexing Service. Die laatste optie geldt ook voor Windows 7. De andere methode is het services controlepaneel te openen (Start -> services), omlaag te scrollen naar Windows Search, dubbelklikken en in het volgende scherm Startup type op Disabled zetten.
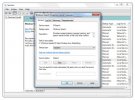
Je systeem wordt sneller als je search indexing uitschakelt, maar ondermeer zoeken in Microsoft Outlook wordt dan wel trager.
System restore en hibernation
Twee andere optimalisaties met voor en nadelen zijn het uitschakelen van system restore en hibernation. Met het uitschakelen van deze zaken win je overigens voornamelijk extra schijfcapaciteit op relatief kleine SSD’s. Voor de prestaties zijn deze niet van belang.
Dankzij system restore wordt er een herstelpunt aangemaakt iedere keer wanneer je nieuwe hard- en software installeert. Dat kan in sommige gevallen problemen mooi oplossen, maar de herstelpunten nemen ook veel ruimte in op de relatief kleine SSD’s. Het instellingenpaneel waar je dit kunt uitschakelen benader je door in SSD Tweaker op System Restore te klikken. De handmatige methode is Start, rechter muisklik op Computer, Properties, Advance system settings, het tabblad System Protection en tenslotte de knop Configure. Selecteer in dit venster Turn off system protection.
Een andere Windows functionaliteit die én veel ruimte op de schijf inneemt én veel schrijfactiviteit bezorgt is hibernation. Bij het in slaapstand brengen van de PC maken Vista en Windows 7 voor de zekerheid een dump van het geheugen op de harde schijf. Mocht de stroom uitvallen (of bij een laptop de accu leegraken) dan is het daardoor nog altijd mogelijk om het systeem terug te brengen naar de vorige staat. Uitschakelen doe je als volgt: Start, “cmd”, rechter muisklik op het cmd icoon, Run as Administrator. In de nu volgende DOS-prompt voer je dit commando in: powercfg -h off. Later weer inschakelen gaat uiteraard via het commando powercfg -h on. Je bespaart je net zoveel schijfcapaciteit als je RAM-geheugen in je PC hebt.
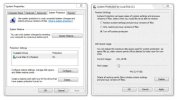
Wie niet bang is voor mogelijke problemen na het installeren van nieuwe hard- of software kan ruimte besparen voor system restore uit te schakelen.
Conclusie
Een aantal optimalisaties moet je eigenlijk direct uitvoeren na het installeren van een SSD; het ingeschakeld houden van prefetching, Superfetch en automatisch defragmenteren heeft immers meer nadelen dan voordelen. Andere optimalisaties kunnen het systeem ook versnellen, maar hebben ook weer enige nadelen. Door de tips in dit artikel op te volgen kun je er in ieder geval voor zorgen dat Windows optimaal functioneert op je SSD!
Bron: Hardwareinfo

Eindelijk de stap naar een SSD gemaakt? Met een paar simpele trucs zorg je ervoor dat Windows XP, Vista én 7 nóg beter werken op je nieuwe disk. Hardware.Info laat zien hoe.
Hoewel de SSD de traditionele taak van de harde schijf overneemt en door het besturingssysteem in feite ook gewoon als harde schijf wordt gezien, is de interne werking van een SSD compleet anders dan van zijn voorloper. Veel van de vreemde eigenschappen van een harde schijf zijn verdwenen. Zo heeft een SSD overal een constante snelheid, terwijl harde schijven aan de buitenste rand (aan het begin van de opslagcapaciteit) een hogere doorvoersnelheid bieden dan aan de binnenste rand (het eind van de opslagcapaciteit). En waar een harde schijf een relatief hoge access time ofwel toegangstijd heeft, is die bij een SSD juist verwaarloosbaar. Besturingssystemen zijn in de regel geoptimaliseerd voor conventionele harde schijven en hebben een groot aantal trucs aan boord om de snelheid daarvan te verbeteren. Pas bij Windows 7 heeft Microsoft de eerste stappen gezet om een SSD anders te benaderen dan een harde schijf. Veel van de genoemde trucs die de prestaties van het systeem bij een normale harde schijf verbeteren, kunnen bij een SSD juist een nadelig effect hebben. Vandaar dat het slim is om na de aanschaf de instellingen van het besturingssysteem na te lopen ten einde de prestaties van je SSD te optimaliseren.
SSD Tweaker
De verschillende instellingen die we gaan aanpassen zijn op diverse plekken binnen Window te benaderen: voor de één moet je het register induiken, voor de andere het services configuratiescherm en voor weer een ander moet je terecht in de device manager (apparaatbeheer). Om een en ander een stuk eenvoudiger te maken heeft een gebruiker van het OCZ Forum een handige utility gemaakt, de SSD Tweaker. Downloaden kan hier. Hiermee heb je directe toegang tot alle verschillende instellingen. Het programma werkt onder Windows XP, Vista en Windows 7, alle zowel in 32-bit als 64-bit versie. De verschillende tweaks zijn onderverdeeld in zaken die onder Windows XP en Vista werken en zaken die alleen onder Windows 7 werken.
Voor Windows 7 gelden in feite dezelfde tweaks als voor Vista, maar er is een belangrijk verschil. Wanneer je Windows 7 vers installeert op de SSD, wordt dat herkend en wordt een aantal van de besproken zaken, zoals het uitschakelen van defragmentatie, al direct door Windows zélf geregeld. Hoe dan ook kan het geen kwaad om nog eens handmatig alle zaken na te lopen. Slechts één aspect van Windows 7 is in Windows Vista of XP niet handmatig te configureren: de ondersteuning voor het TRIM commando. Om die reden blijft het voor bezitters van een SSD slim om over te stappen naar de nieuwe Windows versie. Let wel: op het moment van schrijven bieden slecht een beperkt aantal SSD's ondersteuning voor het TRIM-commando: Intel en OCZ hebben voor een gedeelte van hun assortiment firmware updates beschikbaar.
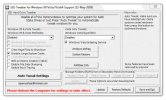
Prefetching
De belangrijkste zaken die je direct kunt uitschakelen zijn de Windows Prefetcher en Superfetch. De eerste technologie stamt uit de tijd van Windows XP en zorgt ervoor dat vaak gebruikte bestanden in het geheugen worden geladen zodat ze zeer snel te benaderen zijn. Superfetch, beschikbaar vanaf Windows Vista, gaat nog een stapje verder: deze technologie analyseert hoe je je PC gebruikt en gaat op basis daarvan bepaalde bestanden alvast inladen. Als je bijvoorbeeld bijna iedere keer als je je computer opstart direct Outlook opstart, zal Superfetch ervoor zorgen dat deze programmabestanden worden gecached.
Bij SSD’s heeft het vooraf inladen van bestanden echter vrijwel geen effect, aangezien de moderne disks een verwaarloosbare toegangstijd hebben. Sterker nog, prefetching vertraagt dan zelfs de boel, aangezien de schijf vaker wordt aangesproken dan nodig. Voor het uitschakelen voorkom je niet alleen onnodig schijfgebruik, maar spaar je je ook nog eens geheugen uit.
Uitschakelen kan in SSD Tweaker voor zowel bij Windows XP & Vista Prefetcher als bij Windows Vista Superfetch voor Disabled te kiezen. Je kunt het echter ook handmatig doen door een aanpassing in het register. Start hiervoor de register editor (Start -> regedit) en klik door naar deze map: HKEY_LOCAL_MACHINE, System, CurrentControlSet, Control, Session Manager, Memory Management, PrefetchParameters. Dubbelklik vervolgens op de sleutels EnbalePrefetcher en EnbaleSuperfetch en geef beide de waarde 0.
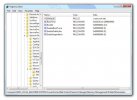
Large System Cache
Een tweede eigenschap van alle Windows versies die je kunt uitschakelen, is de zogenaamde Large System Cache. Windows gebruikt standaard zoveel mogelijk van het beschikbare RAM-geheugen om eenmaal geopende bestanden tijdelijk in op te slaan voor het geval dat ze opnieuw benodigd zijn. Wederom is het zo dat wegens de supersnelle toegangstijd van SSD’s de baten van deze cache niet meer tegen de kosten opwegen. Door deze filesystem cache uit te schakelen blijft er meer geheugen beschikbaar voor programma’s, die daardoor sneller kunnen werken.
De large system cache kun je in SSD Tweaker uitschakelen door het vinkje voor de naam weg te halen. Opnieuw is het ook mogelijk om dit in het register aan te passen. Ga daarvoor naar de map HKEY_LOCAL_MACHINE, System, CurrentControlSet, Control, Session Manager, Memory Management en zet de sleutel LargeSystemCache op 0.
Niet defragmenteren
Conventionele harde schijven zijn aan het begin van hun capaciteit sneller dan aan het eind. Daarnaast hebben ze de vervelende eigenschap dat wanneer een bestand verdeeld staat over verschillende fysieke plekken op de harde schijf, het openen van het bestand lang kan duren omdat je meerdere keren last hebt van de toegangstijd van de schijf. De oplossing is defragmenteren: tijdens dit proces wordt alle data zo veel mogelijk naar het begin van de schijf verplaatst en worden bestanden waar mogelijk niet langer versnipperd op de schijf geplaatst. Een wondermiddel voor conventionele harde schijven, maar desastreus voor SSD’s. Het veelvuldig verplaatsen van data tijdens defragmenteren zorgt voor onnodige schrijfacties, en dat is iets waar SSD’s allergisch voor zijn: niet alleen vermindert veel schrijven de levensduur van SSD’s, ook zorgt het ervoor dat ze onderhuids ‘vol’ lopen, wat een nadelig effect heeft op de prestaties.
Windows Vista en Windows 7 voeren standaard op de achtergrond defragmentatie werkzaamheden uit. Gelukkig is 7 slim genoeg om, wanneer bij installatie een SSD wordt herkend, dit uit te schakelen. Het kan echter geen kwaad om dat handmatig te controleren. Het hiervoor bestande instellingenpaneel open je door in SSD Tweaker op de knop Windows Defrag te klikken. De andere methode is klikken op Start -> Computer, daarna met de rechterknop op je SSD drive, dan Properties en tenslotte in het tabblad Tools klikken op Defragment Now.
In het nu verschijnende scherm klik je op Configure schedule en verwijder in het daarna verschijnende scherm het vinkje voor Run on a schedule. Op deze manier is het automatisch defragmenteren van je schijven uitgeschakeld.
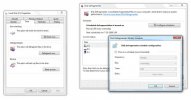
Automatisch defragmenteren maakt conventionele harde schijven sneller, maar heeft een averechts effect op SSD’s. Uitschakelen dus!
Onnodig schrijven
Er zijn meer onnodige schrijfacties die je kunt vermijden. Standaard schrijft het NTFS-bestandssysteem iedere keer wanneer je een bestand opent de huidige datum weg naar het bestandssysteem. Op die manier kan software bepalen wanneer een bepaald bestand voor het laatst is gebruikt. In de praktijk maakt op enkele backuppakketten na vrijwel geen enkele software er gebruik van, terwijl wel iedere keer als je een bestand opent een schrijfactie wordt uitgevoerd. Uitschakelen kan in SSD Tweaker door het vinkje voor Enable File Date Stamping te verwijderen. Als je doet, controleer wel even of je backup software nog naar behoren werkt. Wie gebruik maakt van Windows Home Server als backup oplossing kan het overigens veilig uitzetten.
Een optimalisatie uit de serie ‘alle kleine beetjes helpen’ is het uitzetten van het maken van 8.3 bestandsnamen bij elk bestand dat wordt aangemaakt. Deze 8.3 bestandsnamen worden alleen nog gebruikt door 16-bit software, welke vrijwel uitgestorven is. Uitschakelen brengt het aantal schrijfacties naar de SSD weer een beetje terug. Het vinkje voor de optie Ntfs 8.3 Name Creation weghalen in SSD Tweaker is voldoende om het uit te schakelen.
Zoek index
Verder bestaat er een aantal tweaks die je naar eigen inzicht wel of niet kunt uitvoeren. Allereerst is het in sommige gevallen slim om Windows’ search indexer uit te schakelen. Deze service, die op de achtergrond draait, indexeert constant alle bestanden op de harde schijf en maakt daar een bibliotheek van aan zodat er snel gezocht kan worden. Doordat SSD’s razendsnel zijn gaat zonder index zoeken echter vrijwel net zo snel en mis je door het uitschakelen van de service de extra schijfactiviteit en de onnodige schrijfacties. Er zijn echter ook redenen om de indexer inschakeld te houden: ondermeer zoeken in Microsoft Outlook gaat véél sneller daardoor, ook bij een SSD. Het is dus even experimenteren.
Uitschakelen kan in SSD Tweaker door het vinkje weg te halen voor Windows XP Indexing Service of voor Windows Vista Indexing Service. Die laatste optie geldt ook voor Windows 7. De andere methode is het services controlepaneel te openen (Start -> services), omlaag te scrollen naar Windows Search, dubbelklikken en in het volgende scherm Startup type op Disabled zetten.
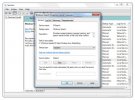
Je systeem wordt sneller als je search indexing uitschakelt, maar ondermeer zoeken in Microsoft Outlook wordt dan wel trager.
System restore en hibernation
Twee andere optimalisaties met voor en nadelen zijn het uitschakelen van system restore en hibernation. Met het uitschakelen van deze zaken win je overigens voornamelijk extra schijfcapaciteit op relatief kleine SSD’s. Voor de prestaties zijn deze niet van belang.
Dankzij system restore wordt er een herstelpunt aangemaakt iedere keer wanneer je nieuwe hard- en software installeert. Dat kan in sommige gevallen problemen mooi oplossen, maar de herstelpunten nemen ook veel ruimte in op de relatief kleine SSD’s. Het instellingenpaneel waar je dit kunt uitschakelen benader je door in SSD Tweaker op System Restore te klikken. De handmatige methode is Start, rechter muisklik op Computer, Properties, Advance system settings, het tabblad System Protection en tenslotte de knop Configure. Selecteer in dit venster Turn off system protection.
Een andere Windows functionaliteit die én veel ruimte op de schijf inneemt én veel schrijfactiviteit bezorgt is hibernation. Bij het in slaapstand brengen van de PC maken Vista en Windows 7 voor de zekerheid een dump van het geheugen op de harde schijf. Mocht de stroom uitvallen (of bij een laptop de accu leegraken) dan is het daardoor nog altijd mogelijk om het systeem terug te brengen naar de vorige staat. Uitschakelen doe je als volgt: Start, “cmd”, rechter muisklik op het cmd icoon, Run as Administrator. In de nu volgende DOS-prompt voer je dit commando in: powercfg -h off. Later weer inschakelen gaat uiteraard via het commando powercfg -h on. Je bespaart je net zoveel schijfcapaciteit als je RAM-geheugen in je PC hebt.
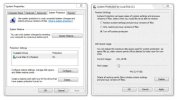
Wie niet bang is voor mogelijke problemen na het installeren van nieuwe hard- of software kan ruimte besparen voor system restore uit te schakelen.
Conclusie
Een aantal optimalisaties moet je eigenlijk direct uitvoeren na het installeren van een SSD; het ingeschakeld houden van prefetching, Superfetch en automatisch defragmenteren heeft immers meer nadelen dan voordelen. Andere optimalisaties kunnen het systeem ook versnellen, maar hebben ook weer enige nadelen. Door de tips in dit artikel op te volgen kun je er in ieder geval voor zorgen dat Windows optimaal functioneert op je SSD!
Bron: Hardwareinfo
Laatst bewerkt door een moderator:

