Installeer de app
How to install the app on iOS
Follow along with the video below to see how to install our site as a web app on your home screen.
Opmerking: This feature may not be available in some browsers.
Je gebruikt een verouderde webbrowser. Het kan mogelijk deze of andere websites niet correct weergeven.
Het is raadzaam om je webbrowser te upgraden of een browser zoals Microsoft Edge of Google Chrome te gebruiken.
Het is raadzaam om je webbrowser te upgraden of een browser zoals Microsoft Edge of Google Chrome te gebruiken.
Adresboek van Livemail naar Thunderbird
- Onderwerp starter Lapecosa
- Startdatum
- Status
- Niet open voor verdere reacties.
- Start Live mail
> Contactpersonen > Klik aan de rechterkant op het icoon net voor het vraagteken en kies in dat afrolmenu "Exporteren" > Kies voor csv-bestand.
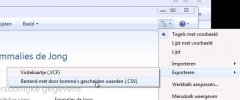
(*) Als bestandsnaam kies ik voor het voorbeeld: mail-adr.csv. Nu komt er een scherm waar de rubrieken, die geëxporteerd worden kunnen worden gekozen. Dit is afhankelijk van de ingevulde waarden in het adresboek. Meestal volstaan alleen de velden naam en e-mailadres (Meeste velden zijn waarschijnlijk leeg). Klik op Voltooien. Let er wel op dat bekend is, waar het bestand opgeslagen wordt.
De ellende is dat Windows m.u.v Outlook geen kommagescheiden, maar een punt-kommagescheiden ; bestand aanmaakt.
Eerst moeten de punt-komma's in het bestand vervangen worden door komma's
Open het bestand in Kladblok (Notepad). Ga met de verkenner naar het bestand. RechterMuisKnop > Bewerken.
In Kladblok > Bewerken > Vervangen. Zoeken naar ";" Vervangen door "," > Klik nu op Alles vervangen. Klik het venster weg. Sluiten en kies voor opslaan. Nu staan er komma's ipv punt-komma's en kan Thunderbird het bestand importeren.
(**) Open nu Thunderbird
Klik Extra > Importeren > selecteer adresboeken > Tekstbestand (LDIF, ....)
Kies het bestand dat in de vorige stap is aangemaakt. Denk er wel aan rechts onder LDIF te wijzigen in Kommagescheiden of alle bestanden. Kies het juiste bestand. Er opent zich een menu met de adresboekvelden en de veldnamen van het te importeren bestand.
Vink links alles uit wat niet relevant is. Koppel de vakken links met de vakken rechts middels de knoppen Omhoog - en Omlaag verplaatsen. Let erop dat de vinkjes aanstaan. Zie afbeelding in 2e attachment.

Klik evt op Volgende/Vorige om te zien of het goed zal gaan en of geen velden zijn vergeten. Klik nu OK. Het adresboek is geïmporteerd.
Klik nu op: Adresboek. Er is een adresboek toegevoegd met de naam van het geïmporteerde bestand.
Daarin bevinden zich alle geïmporteerde adressen. Nu kan er geordend worden.
Bron
Laatst bewerkt:
Ja hoor Tuts het is wel uit die bron dat ik 't gehaald heb.
Moet zeggen dat ik al mensen ermee geholpen heb.
Moet zeggen dat ik al mensen ermee geholpen heb.
Ik heb het over een maand of twee ook zo geprobeerd, maar lukte me ook niet om zo die overstap te maken.
Heb me dan maar in één colère alle adressen terug manueel ingevoegd. Gelukkig dat ik blind kan intypen.
Anders nog een groter prutsgedoe.
Maar Thunderbird bevalt me gelukkig wel beter dan die livemail.
Met lightning er ingevoegd is dit nu ook een compleet set.
Meer is niet nodig.
Heb me dan maar in één colère alle adressen terug manueel ingevoegd. Gelukkig dat ik blind kan intypen.
Anders nog een groter prutsgedoe.
Maar Thunderbird bevalt me gelukkig wel beter dan die livemail.
Met lightning er ingevoegd is dit nu ook een compleet set.
Meer is niet nodig.
Ik heb het over een maand of twee ook zo geprobeerd, maar lukte me ook niet om zo die overstap te maken.
Heb me dan maar in één colère alle adressen terug manueel ingevoegd. Gelukkig dat ik blind kan intypen.
Anders nog een groter prutsgedoe.
Maar Thunderbird bevalt me gelukkig wel beter dan die livemail.
Met lightning er ingevoegd is dit nu ook een compleet set.
Meer is niet nodig.
tja, iedereen zijn zin natuurlijk. ik zou me gehandicapped voelen met express/winmail. ben helemaal gewend aan de echte/volledige outlook. heeft vooral te maken met de [CTRL] functies
- Status
- Niet open voor verdere reacties.

